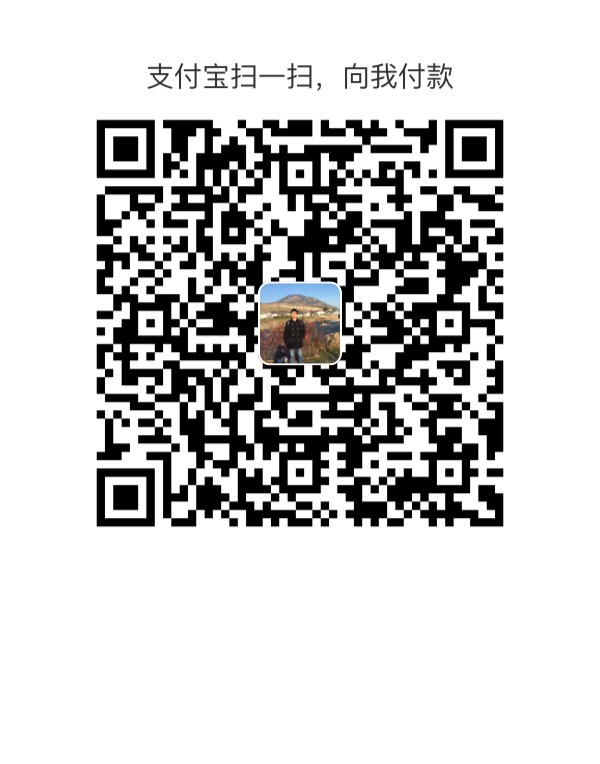远程登录不需要密码
- 在本机上操作ssh-keygen
- ssh-copy-id -i .ssh/id_rsa.pub remote_username@remote_ipaddress
- ssh remote_username@remote_ipaddress
背景
最近参加了一个培训,分配了很多的账号,随便找个账号的密码,如下所示gyDYKdf39dk*dfs@&,关键操作的过程中,你还需要打开多个终端。
那么问题来了,如何才能缩短这个浪费生命的无聊过程呢,方法很简单,只有3步。
远程登录不需要密码
1 在本机上操作ssh-keygen,会在目录.ssh种生成一个id_rsa.pub文件 2 ssh-copy-id -i .ssh/id_rsa.pub remote_username@remote_ipaddress 3 ssh remote_username@remote_ipaddress
比如,来个实际操作:
打开一个终端 $ ssh-keygen 拷贝 $ ssh-copy-id -i .ssh/id_rsa.pub hero@192.168.2.3 愉快登录 $ ssh hero@192.168.2.3
此时即可无密码登陆remote了
在.ssh/config中输入下述信息,即可快捷将ssh remote_username@remote_ipaddress精简为ssh remote了
1 | Host remote |
The Ultimate Guide to SSH - Setting Up SSH Keys

Welcome to our ultimate guide to setting up SSH (Secure Shell) keys. This tutorial will walk you through the basics of creating SSH keys, and also how to manage multiple keys and key pairs.
Create a New SSH Key Pair
Open a terminal and run the following command:
1 | ssh-keygen |
You will see the following text:
1 | Generating public/private rsa key pair. |
Press enter to save your keys to the default /home/username/.ssh directory.
Then you’ll be prompted to enter a password:
1 | Enter passphrase (empty for no passphrase): |
It’s recommended to enter a password here for an extra layer of security. By setting a password, you could prevent unauthorized access to your servers and accounts if someone ever gets a hold of your private SSH key or your machine.
After entering and confirming your password, you’ll see the following:
1 | Your identification has been saved in /home/username/.ssh/id_rsa. |
You now have a public and private SSH key pair you can use to access remote servers and to handle authentication for command line programs like Git.
Manage Multiple SSH Keys
Though it’s considered good practice to have only one public-private key pair per device, sometimes you need to use multiple keys or you have unorthodox key names. For example, you might be using one SSH key pair for working on your company’s internal projects, but you might be using a different key for accessing a client’s servers. On top of that, you might be using a different key pair for accessing your own private server.
Managing SSH keys can become cumbersome as soon as you need to use a second key. Traditionally, you would use ssh-add to store your keys to ssh-agent, typing in the password for each key. The problem is that you would need to do this every time you restart your computer, which can quickly become tedious.
A better solution is to automate adding keys, store passwords, and to specify which key to use when accessing certain servers.
SSH config
Enter SSH config, which is a per-user configuration file for SSH communication. Create a new file: ~/.ssh/config and open it for editing:
1 | nano ~/.ssh/config |
Managing Custom Named SSH key
The first thing we are going to solve using this config file is to avoid having to add custom-named SSH keys using ssh-add. Assuming your private SSH key is named ~/.ssh/id_rsa, add following to the config file:
1 | Host github.com |
Next, make sure that ~/.ssh/id_rsa is not in ssh-agent by opening another terminal and running the following command:
1 | ssh-add -D |
This command will remove all keys from currently active ssh-agent session.
Now if you try closing a GitHub repository, your config file will use the key at ~/.ssh/ida_rsa.
Here are some other useful configuration examples:
1 | Host bitbucket-corporate |
Now you can use git clone git@bitbucket-corporate:company/project.git
1 | Host bitbucket-personal |
Now you can use git clone git@bitbucket-personal:username/other-pi-project.git
1 | Host myserver |
Now you can SSH into your server using ssh myserver. You no longer need to enter a port and username every time you SSH into your private server.
Password management
The last piece of the puzzle is managing passwords. It can get very tedious entering a password every time you initialize an SSH connection. To get around this, we can use the password management software that comes with macOS and various Linux distributions.
For this tutorial we will use macOS’s Keychain Access program. Start by adding your key to the Keychain Access by passing -K option to the ssh-add command:
1 | ssh-add -K ~/.ssh/id_rsa_whatever |
Now you can see your SSH key in Keychain Access:
But if you remove the keys from ssh-agent with ssh-add -D or restart your computer, you will be prompted for password again when you try to use SSH. Turns out there’s one more hoop to jump through. Open your SSH config file by running nano ~/.ssh/config and add the following:
1 | Host * |
With that, whenever you run ssh it will look for keys in Keychain Access. If it finds one, you will no longer be prompted for a password. Keys will also automatically be added to ssh-agent every time you restart your machine.
Now that you know the basics of creating new SSH keys and managing multiple keys, go out and ssh to your heart’s content!