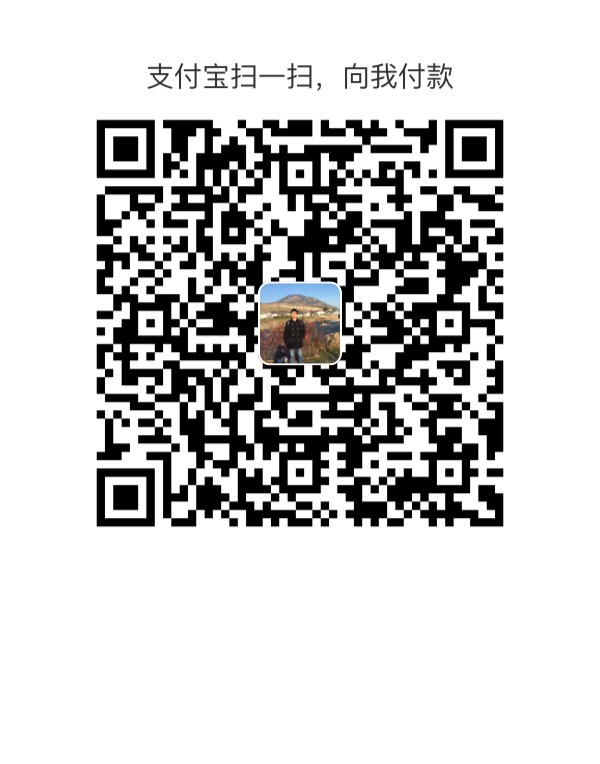起步
版本控制
版本控制是一种记录一个或若干文件内容变化,以便将来查阅特定版本修订情况的系统。
大多数人使用的方法就是本地文件改名,然后加上时间,好处是比较简单,坏处就是一旦混淆所在的工作目录,或者一旦丢失弄错了文件就没有办法撤销了。
所以出现了下面的版本控制系统:
- 本地版本控制系统:rcs,工作原理就是保存并管理文件补丁patch,根据每次的补丁,计算出各个版本的文件内容
- 集中化的版本控制系统:CVS/SVN等,有一个单一的集中管理的服务器,保存所有文件的修订版本,协同工作的人们通过客户端连接到这台服务器,取出最新的文件或者提交更新
- 分布式版本控制系统,Git/Mercurial等,客户端把代码仓库完整地镜像下来,每次都是对代码仓库的完整备份
Git 基础
直接记录快照,而非差异比较
Git和其他其他版本控制系统的主要差别在于,Git 只关心文件数据的整体是否发生变化,而大多数其他系统则只关心文件内容的具体差异。
Git 并不保存这些前后变化的差异数据。实际上,Git 更像是把变化的文件作快照后,记录在一个微型的文件系统中。每次提交更新时,它会纵览一遍所有文件的指纹信息并对文件作一快照,然后保存一个指向这次快照的索引。为提高性能,若文件没有变化,Git 不会再次保存,而只对上次保存的快照作一链接。
近乎所有操作都是本地执行
在 Git 中的绝大多数操作都只需要访问本地文件和资源,不用连网。但如果用 CVCS 的话,差不多所有操作都需要连接网络。因为 Git 在本地磁盘上就保存着所有当前项目的历史更新,所以处理起来速度飞快。
时刻保持数据完整性
在保存到 Git 之前,所有数据都要进行内容的校验和(checksum)计算,并将此结果作为数据的唯一标识和索引。换句话说,不可能在你修改了文件或目录之后,Git 一无所知。这项特性作为 Git 的设计哲学,建在整体架构的最底层。所以如果文件在传输时变得不完整,或者磁盘损坏导致文件数据缺失,Git 都能立即察觉。
文件的三种状态
对于任何一个文件,在 Git 内都只有三种状态:已提交(committed),已修改(modified)和已暂存(staged)。
- 已提交表示该文件已经被安全地保存在本地数据库中了;
- 已修改表示修改了某个文件,但还没有提交保存;
- 已暂存表示把已修改的文件放在下次提交时要保存的清单中。
由此我们看到 Git 管理项目时,文件流转的三个工作区域:Git 的工作目录,暂存区域,以及本地仓库。
初次运行 Git 前的配置
一般在新的系统上,我们都需要先配置下自己的 Git 工作环境。配置工作只需一次,以后升级时还会沿用现在的配置。当然,如果需要,你随时可以用相同的命令修改已有的配置。
Git 提供了一个叫做 git config 的工具(译注:实际是 git-config 命令,只不过可以通过 git 加一个名字来呼叫此命令。),专门用来配置或读取相应的工作环境变量。而正是由这些环境变量,决定了 Git 在各个环节的具体工作方式和行为。这些变量可以存放在以下三个不同的地方:
- /etc/gitconfig 文件:系统中对所有用户都普遍适用的配置。若使用 git config 时用 –system 选项,读写的就是这个文件。
- ~/.gitconfig 文件:用户目录下的配置文件只适用于该用户。若使用 git config 时用 –global 选项,读写的就是这个文件。
- 当前项目的 git 目录中的配置文件(也就是工作目录中的 .git/config 文件):这里的配置仅仅针对当前项目有效。每一个级别的配置都会覆盖上层的相同配置,所以 .git/config 里的配置会覆盖 /etc/gitconfig 中的同名变量。
用户信息
第一个要配置的是你个人的用户名称和电子邮件地址。这两条配置很重要,每次 Git 提交时都会引用这两条信息,说明是谁提交了更新,所以会随更新内容一起被永久纳入历史记录:
1 | $ git config --global user.name "Your name" |
如果用了 –global 选项,那么更改的配置文件就是位于你用户主目录下的那个,以后你所有的项目都会默认使用这里配置的用户信息。
如果要在某个特定的项目中使用其他名字或者电邮,只要去掉 –global 选项重新配置即可,新的设定保存在当前项目的 .git/config 文件里。
文本编辑器
接下来要设置的是默认使用的文本编辑器。Git 需要你输入一些额外消息的时候,会自动调用一个外部文本编辑器给你用。默认会使用操作系统指定的默认编辑器,一般可能会是 Vi 或者 Vim。如果你有其他偏好,比如 Emacs 的话,可以重新设置:
1 | $ git config --global core.editor emacs |
差异分析工具
还有一个比较常用的是,在解决合并冲突时使用哪种差异分析工具。比如要改用 vimdiff 的话:
1 | $ git config --global merge.tool vimdiff |
Git 可以理解 kdiff3,tkdiff,meld,xxdiff,emerge,vimdiff,gvimdiff,ecmerge,和 opendiff 等合并工具的输出信息。当然,你也可以指定使用自己开发的工具,具体怎么做可以参阅第七章。
查看配置信息
要检查已有的配置信息,可以使用 git config –list 命令:
1 | $ git config --list |
Git 基础
要查看尚未暂存的文件更新了哪些部分,不加参数直接输入 git diff
若要看已经暂存起来的文件和上次提交时的快照之间的差异,可以用 git diff --cached 命令。(Git 1.6.1 及更高版本还允许使用 git diff –staged,效果是相同的,但更好记些。
跳过使用暂存区域
尽管使用暂存区域的方式可以精心准备要提交的细节,但有时候这么做略显繁琐。Git 提供了一个跳过使用暂存区域的方式,只要在提交的时候,给 git commit 加上 -a 选项,Git 就会自动把所有已经跟踪过的文件暂存起来一并提交,从而跳过 git add 步骤
移除文件
要从 Git 中移除某个文件,就必须要从已跟踪文件清单中移除(确切地说,是从暂存区域移除),然后提交。可以用 git rm 命令完成此项工作,并连带从工作目录中删除指定的文件,这样以后就不会出现在未跟踪文件清单中了。
另外一种情况是,我们想把文件从 Git 仓库中删除(亦即从暂存区域移除),但仍然希望保留在当前工作目录中。 换句话说,仅是从跟踪清单中删除。比如一些大型日志文件或者一堆 .a 编译文件,不小心纳入仓库后,要移除跟踪但不删除文件,以便稍后在 .gitignore 文件中补上,用 –cached 选项即可:
1 | $ git rm --cached readme.txt |
移动文件
运行 git mv 就相当于运行了下面三条命令:
1 | $ mv README.txt README |
查看提交历史
在提交了若干更新之后,又或者克隆了某个项目,想回顾下提交历史,可以使用 git log 命令查看。
我们常用 -p 选项展开显示每次提交的内容差异,用 -2 则仅显示最近的两次更新。
在做代码审查,或者要快速浏览其他协作者提交的更新都作了哪些改动时,就可以用这个选项。此外,还有许多摘要选项可以用,比如 –stat,仅显示简要的增改行数统计。
每个提交都列出了修改过的文件,以及其中添加和移除的行数,并在最后列出所有增减行数小计。还有个常用的 –pretty 选项,可以指定使用完全不同于默认格式的方式展示提交历史。比如用 oneline 将每个提交放在一行显示,这在提交数很大时非常有用。另外还有 short,full 和 fuller 可以用,展示的信息或多或少有些不同。
但最有意思的是 format,可以定制要显示的记录格式,这样的输出便于后期编程提取分析,像这样:
1 | $ git log --pretty=format:"%h - %an, %ar : %s" |
1 | 选项 说明 |
用 oneline 或 format 时结合 –graph 选项,可以看到开头多出一些 ASCII 字符串表示的简单图形,形象地展示了每个提交所在的分支及其分化衍合情况。
git log 支持的命令选项
| 选项 | 说明 |
|---|---|
| -p | 按补丁格式显示每个更新之间的差异。 |
| –stat | 显示每次更新的文件修改统计信息。 |
| –shortstat | 只显示 –stat 中最后的行数修改添加移除统计。 |
| –name-only | 仅在提交信息后显示已修改的文件清单。 |
| –name-status | 显示新增、修改、删除的文件清单。 |
| –abbrev-commit | 仅显示 SHA-1 的前几个字符,而非所有的 40 个字符。 |
| –relative-date | 使用较短的相对时间显示(比如,“2 weeks ago”)。 |
| –graph | 显示 ASCII 图形表示的分支合并历史。 |
| –pretty | 使用其他格式显示历史提交信息。可用的选项包括 oneline,short,full,fuller 和 format(后跟指定格式)。 |
限制输出长度
除了定制输出格式的选项之外,git log 还有许多非常实用的限制输出长度的选项,也就是只输出部分提交信息。之前我们已经看到过 -2 了,它只显示最近的两条提交,实际上,这是 -
另外还有按照时间作限制的选项,比如 –since 和 –until。下面的命令列出所有最近两周内的提交:
1 | $ git log --since=2.weeks |
你可以给出各种时间格式,比如说具体的某一天(“2008-01-15”),或者是多久以前(“2 years 1 day 3 minutes ago”)。
还可以给出若干搜索条件,列出符合的提交。用 --author 选项显示指定作者的提交,用 --grep 选项搜索提交说明中的关键字。(请注意,如果要得到同时满足这两个选项搜索条件的提交,就必须用 –all-match 选项。否则,满足任意一个条件的提交都会被匹配出来)
另一个真正实用的git log选项是路径(path),如果只关心某些文件或者目录的历史提交,可以在 git log 选项的最后指定它们的路径。因为是放在最后位置上的选项,所以用两个短划线(–)隔开之前的选项和后面限定的路径名。
撤消操作
任何时候,你都有可能需要撤消刚才所做的某些操作。接下来,我们会介绍一些基本的撤消操作相关的命令。请注意,有些撤销操作是不可逆的,所以请务必谨慎小心,一旦失误,就有可能丢失部分工作成果。
修改最后一次提交
有时候我们提交完了才发现漏掉了几个文件没有加,或者提交信息写错了。想要撤消刚才的提交操作,可以使用 –amend 选项重新提交:
1 | $ git commit --amend |
此命令将使用当前的暂存区域快照提交。如果刚才提交完没有作任何改动,直接运行此命令的话,相当于有机会重新编辑提交说明,但将要提交的文件快照和之前的一样。
启动文本编辑器后,会看到上次提交时的说明,编辑它确认没问题后保存退出,就会使用新的提交说明覆盖刚才失误的提交。
如果刚才提交时忘了暂存某些修改,可以先补上暂存操作,然后再运行 –amend 提交:
1 | $ git commit -m 'initial commit' |
上面的三条命令最终只是产生一个提交,第二个提交命令修正了第一个的提交内容。
取消已经暂存的文件
1 | $ git reset HEAD <filename> |
取消对文件的修改
1 | $ git checkout -- <filename> |
这个命令将丢弃所有的修改,特别危险,所有对文件的修改都没有了,所以只有百分比确定的时候,在使用该命令。
远程仓库的使用
查看当前的远程库
可以使用git remote命令来列出当前的远程库,或者git remove -v来显示对应的克隆地址。
推送数据到远程仓库
1 | git push [remote-name] [branch-name] |
查看远程仓库信息
1 | $ git remote show origin |
远程仓库的删除和重命名
1 | $ git remote rename old new |
碰到远端仓库服务器迁移,或者原来的克隆镜像不再使用,又或者某个参与者不再贡献代码,那么需要移除对应的远端仓库,可以运行 git remote rm 命令:
1 | $ git remote rm [remote-name] |