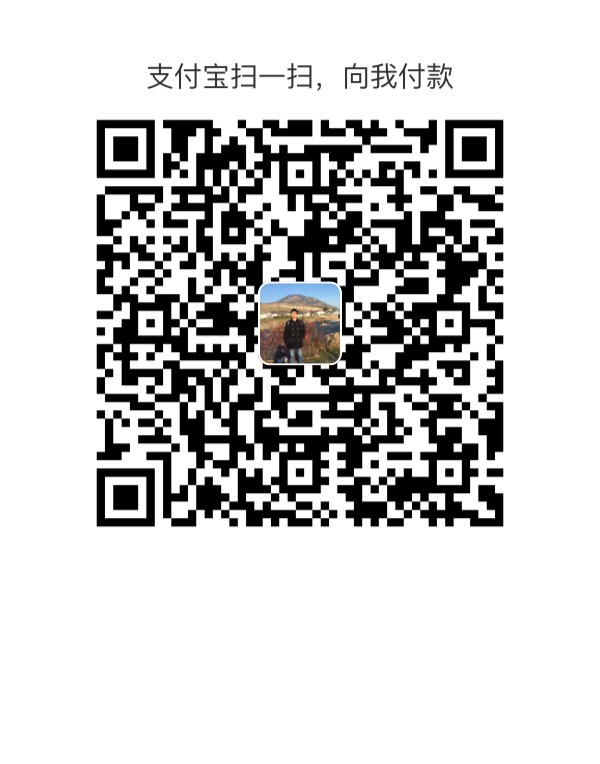Linux 之 wget 下载命令
Linux系统中的wget是一个下载文件📀的命令行工具,特别普遍 。
对于Linux用户是必不可少的工具,对于经常要下载一些软件或从远程服务器恢复备份到本地服务器,这个命令尤为重要。
wget支持很多协议,比如HTTP,HTTPS和FTP协议,还可以使用HTTP代理。
wget的特点
自动下载
wget支持自动下载,即wget可以在用户退出系统的之后在后台执行。这意味着你可以登录系统,启动一个wget下载任务,然后退出系统,wget将在后台执行直到任务完成,这是个牛气冲天的功能。
完全重建
wget 可以跟踪HTML页面上的链接依次下载来创建远程服务器的本地版本,完全重建原始站点的目录结构。这又常被称作”递归下载”。在递归下载的时候,wget 遵循Robot Exclusion标准(/robots.txt). wget可以在下载的同时,将链接转换成指向本地文件,以方便离线浏览。
高稳定
wget 非常稳定,它在带宽很窄的情况下和不稳定网络中有很强的适应性.如果是由于网络的原因下载失败,wget会不断地尝试,直到整个文件下载完毕。如果是服务器打断下载过程,它会再次联到服务器上从停止的地方继续下载。这对从那些限定了链接时间的服务器上下载大文件非常有用。
命令格式
1 | $ wget [参数] [URL地址] |
用于从网络上下载资源,没有指定目录,下载资源会默认为当前目录。wget虽然功能强大,但是使用起来还是比较简单:
使用范例
wget的命令参数很多,不过常用的为下面几个,详细的可以看进阶。
使用wget下载单个文件
比如,我们下载个Ubuntu的最新版本,试下效果如何
1 | $ wget http://releases.ubuntu.com/16.04/ubuntu-16.04-desktop-amd64.iso |
在下载的过程中会显示进度条,包含(下载完成百分比,已经下载的字节,当前下载速度,剩余下载时间)。
使用wget -O下载并以不同的文件名保存
这个对于动态链接的下载比较有用,特别是有些文件的名字实在是太……………….长了
1 | $ wget -O wordpress.zip http://www.ubuntu.com/download.aspx?id=1234 |
使用wget -c断点续传
1 | $ wget -c http://releases.ubuntu.com/16.04/ubuntu-16.04-desktop-amd64.iso |
使用wget -c重新启动下载中断的文件,对于我们下载大文件时突然由于网络等原因中断非常有帮助,我们可以继续接着下载而不是重新下载一个文件。需要继续中断的下载时可以使用-c参数。
使用wget -o把下载信息存入日志文件
1 | $ wget -o download.log URL |
不希望下载信息直接显示在终端而是在一个日志文件,可以使用,特别注意需要与-O来区分开~
使用wget 下载网站上的所有文件
1 | $ wget -r -np -nd http://example.com/packages/ |
这条命令可以下载 http://example.com 网站上 packages 目录中的所有文件。其中,-np 的作用是不遍历父目录,-nd 表示不在本机重新创建目录结构。
支持扩展名
1 | $ wget -r -np -nd --accept=iso http://example.com/centos-5/i386/ |
与上一条命令相似,但多加了一个 –accept=iso 选项,这指示wget仅下载 i386 目录中所有扩展名为 iso 的文件。你也可以指定多个扩展名,只需用逗号分隔即可。
镜像一个网站
1 | $ wget -m -k (-H) http://www.example.com/ |
该命令可用来镜像一个网站,wget将对链接进行转换。如果网站中的图像是放在另外的站点,那么可以使用 -H 选项。
使用wget –limit -rate限速下载
1 | $ wget --limit-rate=300k http://releases.ubuntu.com/16.04/ubuntu-16.04-desktop-amd64.iso |
当你执行wget的时候,它默认会占用全部可能的宽带下载。但是当你准备下载一个大文件,而你还需要下载其它文件时就有必要限速了。
使用wget -b后台下载
1 | $ wget -b http://releases.ubuntu.com/16.04/ubuntu-16.04-desktop-amd64.iso |
对于下载非常大的文件的时候,我们可以使用参数-b进行后台下载。
1 | $ wget -b http://releases.ubuntu.com/16.04/ubuntu-16.04-desktop-amd64.iso |
你可以使用以下命令来察看下载进度:
1 | tail -f wget-log |
使用wget –tries增加重试次数
1 | wget --tries=40 URL |
如果网络有问题或下载一个大文件也有可能失败。wget默认重试20次连接下载文件。如果需要,你可以使用–tries增加重试次数。
使用wget -i下载多个文件
1 | wget -i filelist.txt |
首先,保存一份下载链接文件
1 | cat > filelist.txt |
接着使用这个文件和参数-i下载
使用wget –reject过滤指定格式下载
1 | wget --reject=gif ur |
下载一个网站,但你不希望下载图片,可以使用以下命令。
使用wget -Q限制总下载文件大小
1 | wget -Q5m -i filelist.txt |
当你想要下载的文件超过5M而退出下载,你可以使用。注意:这个参数对单个文件下载不起作用,只能递归下载时才有效。
使用wget -r -A下载指定格式文件
1 | wget -r -A .pdf url |
可以在以下情况使用该功能:
- 下载一个网站的所有图片
- 下载一个网站的所有视频
- 下载一个网站的所有PDF文件
使用wget -P下载文件到指定目录
默认情况下,wget会将文件下载到当前目录,并且都是非交互静默发生的,我们这里使用-P或者--directory-prefix参数来指出特定目录,避免了下载后需要再次移动的操作。
如下所示,我们这里使用wget下载一个wget的最新源码包到/tmp/wget目录。
1 | $ mkdir /tmp/wget |
使用wget FTP下载
可以使用wget来完成ftp链接的下载。
使用wget匿名ftp下载:
1 | wget ftp-url |
使用wget用户名和密码认证的ftp下载
1 | wget --ftp-user=USERNAME --ftp-password=PASSWORD url |
使用wget递归下载某目录下的所有文件
1 | $ wget -c -r -k -p url |
- -c 断点续传
- -r 递归下载,下载指定网页某一目录下(包括子目录)的所有文件
- -nd 递归下载时不创建一层一层的目录,把所有的文件下载到当前目录
- -np 递归下载时不搜索上层目录。如wget -c -r www.xxx.org/pub/path/ 没有加参数-np,就会同时下载path的上一级目录pub下的其它文件
- -k 将绝对链接转为相对链接,下载整个站点后脱机浏览网页,最好加上这个参数
- -L 递归时不进入其它主机,如wget -c -r www.xxx.org/ 如果网站内有一个这样的链接: www.yyy.org,不加参数-L,就会像大火烧山一样,会递归下载www.yyy.org网站
- -p 下载网页所需的所有文件,如图片等
- -A 指定要下载的文件样式列表,多个样式用逗号分隔
- -i 后面跟一个文件,文件内指明要下载的URL。
命令参数全
启动参数
- -V, –version 显示wget的版本后退出
- -h, –help 打印语法帮助
- -b, –background 启动后转入后台执行
- -e, –execute=COMMAND 执行
.wgetrc格式的命令,wgetrc格式参见/etc/wgetrc或~/.wgetrc
记录和输入文件参数:
- -o, –output-file=FILE 把记录写到FILE文件中
- -a, –append-output=FILE 把记录追加到FILE文件中
- -d, –debug 打印调试输出
- -q, –quiet 安静模式(没有输出)
- -v, –verbose 冗长模式(这是缺省设置)
- -nv, –non-verbose 关掉冗长模式,但不是安静模式
- -i, –input-file=FILE 下载在FILE文件中出现的URLs
- -F, –force-html 把输入文件当作HTML格式文件对待
- -B, –base=URL 将URL作为在-F -i参数指定的文件中出现的相对链接的前缀
- –sslcertfile=FILE 可选客户端证书
- –sslcertkey=KEYFILE 可选客户端证书的KEYFILE
- –egd-file=FILE 指定EGD socket的文件名
下载参数
- –bind-address=ADDRESS 指定本地使用地址(主机名或IP,当本地有多个IP或名字时使用)
- -t, –tries=NUMBER 设定最大尝试链接次数(0 表示无限制).
- -O –output-document=FILE 把文档写到FILE文件中
- -nc, –no-clobber 不要覆盖存在的文件或使用.#前缀
- -c, –continue 接着下载没下载完的文件
- –progress=TYPE 设定进程条标记
- -N, –timestamping 不要重新下载文件除非比本地文件新
- -S, –server-response 打印服务器的回应
- –spider 不下载任何东西
- -T, –timeout=SECONDS 设定响应超时的秒数
- -w, –wait=SECONDS 两次尝试之间间隔SECONDS秒
- –waitretry=SECONDS 在重新链接之间等待1…SECONDS秒
- –random-wait 在下载之间等待0…2*WAIT秒
- -Y, –proxy=on/off 打开或关闭代理
- -Q, –quota=NUMBER 设置下载的容量限制
- –limit-rate=RATE 限定下载输率
目录参数
- -nd –no-directories 不创建目录
- -x, –force-directories 强制创建目录
- -nH, –no-host-directories 不创建主机目录
- -P, –directory-prefix=PREFIX 将文件保存到目录 PREFIX/…
- –cut-dirs=NUMBER 忽略 NUMBER层远程目录
HTTP 选项参数:
- –http-user=USER 设定HTTP用户名为 USER.
- –http-passwd=PASS 设定http密码为 PASS
- -C, –cache=on/off 允许/不允许服务器端的数据缓存 (一般情况下允许)
- -E, –html-extension 将所有text/html文档以.html扩展名保存
- –ignore-length 忽略
Content-Length头域 - –header=STRING 在headers中插入字符串 STRING
- –proxy-user=USER 设定代理的用户名为 USER
- –proxy-passwd=PASS 设定代理的密码为 PASS
- –referer=URL 在HTTP请求中包含
Referer: URL头 - -s, –save-headers 保存HTTP头到文件
- -U, –user-agent=AGENT 设定代理的名称为 AGENT而不是 Wget/VERSION
- –no-http-keep-alive 关闭 HTTP活动链接 (永远链接)
- –cookies=off 不使用 cookies
- –load-cookies=FILE 在开始会话前从文件 FILE中加载cookie
- –save-cookies=FILE 在会话结束后将 cookies保存到 FILE文件中
FTP 选项参数
- -nr, –dont-remove-listing 不移走
.listing文件 - -g, –glob=on/off 打开或关闭文件名的 globbing机制
- –passive-ftp 使用被动传输模式 (缺省值).
- –active-ftp 使用主动传输模式
- –retr-symlinks 在递归的时候,将链接指向文件(而不是目录)
递归下载参数
- -r, –recursive 递归下载--慎用!
- -l, –level=NUMBER 最大递归深度 (inf 或 0 代表无穷)
- –delete-after 在现在完毕后局部删除文件
- -k, –convert-links 转换非相对链接为相对链接
- -K, –backup-converted 在转换文件X之前,将之备份为 X.orig
- -m, –mirror 等价于 -r -N -l inf -nr
- -p, –page-requisites 下载显示HTML文件的所有图片
递归下载中的包含和不包含(accept/reject)
- -A, –accept=LIST 分号分隔的被接受扩展名的列表
- -R, –reject=LIST 分号分隔的不被接受的扩展名的列表
- -D, –domains=LIST 分号分隔的被接受域的列表
- –exclude-domains=LIST 分号分隔的不被接受的域的列表
- –follow-ftp 跟踪HTML文档中的FTP链接
- –follow-tags=LIST 分号分隔的被跟踪的HTML标签的列表
- -G, –ignore-tags=LIST 分号分隔的被忽略的HTML标签的列表
- -H, –span-hosts 当递归时转到外部主机
- -L, –relative 仅仅跟踪相对链接
- -I, –include-directories=LIST 允许目录的列表
- -X, –exclude-directories=LIST 不被包含目录的列表
- -np, –no-parent 不要追溯到父目录
- wget -S –spider url 不下载只显示过程
指定用户名密码下载
部分网站可能需要用户名密码才能下载,如果是自己的机器,可以使用下面的命令
1 | $ wget --username user --passwd password http://example.com/filenam |
其中的username和passwd分别为用户名和密码。
但是如果是公用服务器就有一个风险,别人可以看到这些信息,所以此时,可以通过下面的命令,手动输入密码:
1 | $ wget --user=username --ask-password http://example.com/filename |
此时输入密码就万无一失了。
命令格式
1 | wget [参数] [URL地址] |
用于从网络上下载资源,没有指定目录,下载资源回默认为当前目录。wget虽然功能强大,但是使用起来还是比较简单:
wget下面的特点是使用它主要考虑的方面:
- 支持断点下传功能,可以让网络不是太好的用户可以放心了
- 同时支持FTP和HTTP下载方式;尽管现在大部分软件可以使用HTTP方式下载,但是,有些时候,仍然需要使用FTP方式下载软件
- 支持代理服务器
- 设置方便简单;可能,习惯图形界面的用户已经不是太习惯命令行了,但是,命令行在设置上其实有更多的优点,最少,鼠标可以少点很多次,也不要担心是否错点鼠标
- 程序小,完全免费
使用范例
wget的命令参数很多,不过常用的为下面几个,详细的可以看最后。
使用wget下载单个文件
比如,我们下载个Ubuntu的最新版本,试下效果如何
1 | wget http://releases.ubuntu.com/16.04/ubuntu-16.04-desktop-amd64.iso |
在下载的过程中会显示进度条,包含(下载完成百分比,已经下载的字节,当前下载速度,剩余下载时间)。
使用wget -O下载并以不同的文件名保存
这个对于动态链接的下载比较有用
1 | wget -O wordpress.zip http://www.ubuntu.com/download.aspx?id=1234 |
使用wget –limit -rate限速下载
1 | wget --limit-rate=300k http://releases.ubuntu.com/16.04/ubuntu-16.04-desktop-amd64.iso |
当你执行wget的时候,它默认会占用全部可能的宽带下载。但是当你准备下载一个大文件,而你还需要下载其它文件时就有必要限速了。
使用wget -c断点续传
1 | wget -c http://releases.ubuntu.com/16.04/ubuntu-16.04-desktop-amd64.iso |
使用wget -c重新启动下载中断的文件,对于我们下载大文件时突然由于网络等原因中断非常有帮助,我们可以继续接着下载而不是重新下载一个文件。需要继续中断的下载时可以使用-c参数。
使用wget -b后台下载
1 | wget -b http://releases.ubuntu.com/16.04/ubuntu-16.04-desktop-amd64.iso |
对于下载非常大的文件的时候,我们可以使用参数-b进行后台下载。
1 | wget -b http://releases.ubuntu.com/16.04/ubuntu-16.04-desktop-amd64.iso Continuing in background, pid 1840. Output will be written to `wget-log'. |
你可以使用以下命令来察看下载进度:
1 | tail -f wget-log |
使用wget –tries增加重试次数
1 | wget --tries=40 URL |
如果网络有问题或下载一个大文件也有可能失败。wget默认重试20次连接下载文件。如果需要,你可以使用–tries增加重试次数。
使用wget -i下载多个文件
1 | wget -i filelist.txt |
首先,保存一份下载链接文件
1 | cat > filelist.txt url1 url2 url3 url4 |
接着使用这个文件和参数-i下载
使用wget –reject过滤指定格式下载
1 | wget --reject=gif ur |
下载一个网站,但你不希望下载图片,可以使用以下命令。
使用wget -o把下载信息存入日志文件
1 | wget -o download.log URL |
不希望下载信息直接显示在终端而是在一个日志文件,可以使用
使用wget -Q限制总下载文件大小
1 | wget -Q5m -i filelist.txt |
当你想要下载的文件超过5M而退出下载,你可以使用。注意:这个参数对单个文件下载不起作用,只能递归下载时才有效。
使用wget -r -A下载指定格式文件
1 | wget -r -A.pdf url |
可以在以下情况使用该功能:
- 下载一个网站的所有图片
- 下载一个网站的所有视频
- 下载一个网站的所有PDF文件
使用wget FTP下载
可以使用wget来完成ftp链接的下载。
使用wget匿名ftp下载:
1 | wget ftp-url |
使用wget用户名和密码认证的ftp下载
1 | wget --ftp-user=USERNAME --ftp-password=PASSWORD url |
-
更详细的命令阅读原文吧…