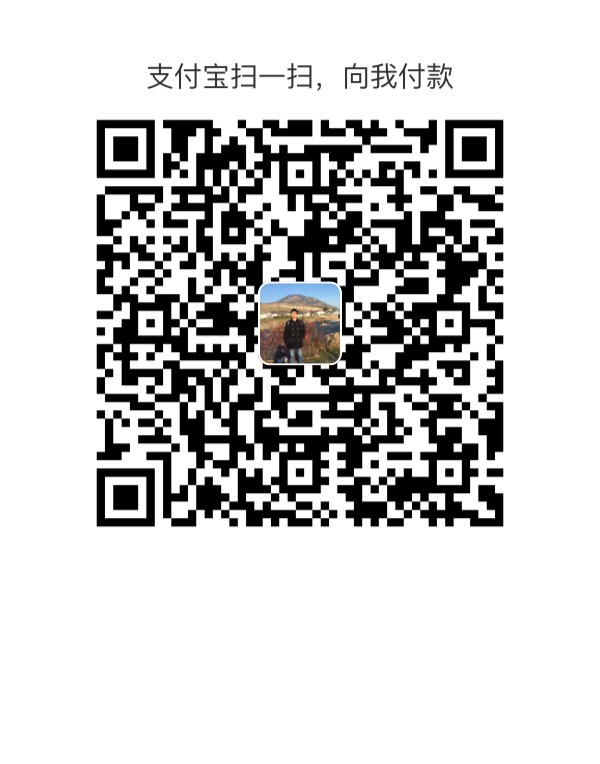df - 查看硬盘大小
使用man来查看df,官方含义为:
report file system disk space usage
也就是查看文件系统的磁盘空间占用情况,可以利用该命令来获取硬盘被占用了多少空间,目前还剩下多少空间等信息。
选项
这个命令的使用也是中规中矩,df [options],其中一些比较有用的选项为:
-a, --all,这个用的不多,不过可以把所有的信息,包括无法访问的一一列出来-B, --block-size=SIZE,以SIZE为单位显示,比如M/T分别按照MB和TB来显示--total:比较好用的是,提供了一个总的使用比例出来-h, --human-readable:这个比较友好,也是最常用的一个选项-H, --si:强迫症必备,如果非要认为1K是1000而不是1024.-l, --local:对于目前网络挂载NFS等等必须的一个选项-T, --print-type:打印文件系统的类型,比如xfs,比如zfs等等
不加任何参数的输出
如果不加任何选项,输出如下:
1
2
3
4
5
6
7
8
9
10
11
| $ df
Filesystem 1K-blocks Used Available Use% Mounted on
/dev/mapper/cl-root 976083292 242281612 733801680 25% /
devtmpfs 16315508 0 16315508 0% /dev
tmpfs 16332416 18788 16313628 1% /dev/shm
tmpfs 16332416 1643588 14688828 11% /run
tmpfs 16332416 0 16332416 0% /sys/fs/cgroup
/dev/sdb2 1038336 407812 630524 40% /boot
/dev/sda 93759481856 72887620044 20871861812 78% /data
/dev/mapper/cl-home 32210167688 29543283400 2666884288 92% /home
tmpfs 3266484 236 3266248 1% /run/user/1000
|
其实我比较想知道data目录到底是多大,哈哈
全而杂的-a选项
这个选项虽然可以输出所有的信息,但是有些真的不是一般人需要并且想要的。
1
2
3
4
5
6
7
8
9
10
11
12
13
14
15
16
17
18
19
20
21
22
23
24
25
26
27
28
29
30
31
32
33
34
35
36
37
38
39
| $ df -a
Filesystem 1K-blocks Used Available Use% Mounted on
rootfs - - - - /
sysfs 0 0 0 - /sys
proc 0 0 0 - /proc
devtmpfs 16315508 0 16315508 0% /dev
securityfs 0 0 0 - /sys/kernel/security
tmpfs 16332416 18788 16313628 1% /dev/shm
devpts 0 0 0 - /dev/pts
tmpfs 16332416 1643588 14688828 11% /run
tmpfs 16332416 0 16332416 0% /sys/fs/cgroup
cgroup 0 0 0 - /sys/fs/cgroup/systemd
pstore 0 0 0 - /sys/fs/pstore
cgroup 0 0 0 - /sys/fs/cgroup/memory
cgroup 0 0 0 - /sys/fs/cgroup/pids
cgroup 0 0 0 - /sys/fs/cgroup/freezer
cgroup 0 0 0 - /sys/fs/cgroup/perf_event
cgroup 0 0 0 - /sys/fs/cgroup/net_cls,net_prio
cgroup 0 0 0 - /sys/fs/cgroup/blkio
cgroup 0 0 0 - /sys/fs/cgroup/cpuset
cgroup 0 0 0 - /sys/fs/cgroup/cpu,cpuacct
cgroup 0 0 0 - /sys/fs/cgroup/devices
cgroup 0 0 0 - /sys/fs/cgroup/hugetlb
configfs 0 0 0 - /sys/kernel/config
/dev/mapper/cl-root 976083292 242283596 733799696 25% /
selinuxfs 0 0 0 - /sys/fs/selinux
systemd-1 - - - - /proc/sys/fs/binfmt_misc
debugfs 0 0 0 - /sys/kernel/debug
mqueue 0 0 0 - /dev/mqueue
hugetlbfs 0 0 0 - /dev/hugepages
/dev/sdb2 1038336 407812 630524 40% /boot
/dev/sda 93759481856 72887620044 20871861812 78% /data
/dev/mapper/cl-home 32210167688 29543283400 2666884288 92% /home
sunrpc 0 0 0 - /var/lib/nfs/rpc_pipefs
tmpfs 3266484 236 3266248 1% /run/user/1000
gvfsd-fuse 0 0 0 - /run/user/1000/gvfs
fusectl 0 0 0 - /sys/fs/fuse/connections
binfmt_misc 0 0 0 - /proc/sys/fs/binfmt_misc
|
根据TB来显示
如果知道硬盘的空间或存储在TB量级就可以用BT了,如果是PB量级的,恭喜你,可以用BP.
1
2
3
4
5
6
7
8
9
10
11
| $ df -BT
Filesystem 1T-blocks Used Available Use% Mounted on
/dev/mapper/cl-root 1T 1T 1T 25% /
devtmpfs 1T 0T 1T 0% /dev
tmpfs 1T 1T 1T 1% /dev/shm
tmpfs 1T 1T 1T 11% /run
tmpfs 1T 0T 1T 0% /sys/fs/cgroup
/dev/sdb2 1T 1T 1T 40% /boot
/dev/sda 88T 68T 20T 78% /data
/dev/mapper/cl-home 30T 28T 3T 92% /home
tmpfs 1T 1T 1T 1% /run/user/1000
|
我想知道整个系统一共用了多少
此时total发挥出绝佳的作用,在最后一行输出一个总占比
1
2
3
4
5
6
7
8
9
10
11
12
| $ df --total
Filesystem 1K-blocks Used Available Use% Mounted on
/dev/mapper/cl-root 976083292 242283596 733799696 25% /
devtmpfs 16315508 0 16315508 0% /dev
tmpfs 16332416 18788 16313628 1% /dev/shm
tmpfs 16332416 1643588 14688828 11% /run
tmpfs 16332416 0 16332416 0% /sys/fs/cgroup
/dev/sdb2 1038336 407812 630524 40% /boot
/dev/sda 93759481856 72887620044 20871861812 78% /data
/dev/mapper/cl-home 32210167688 29543283400 2666884288 92% /home
tmpfs 3266484 236 3266248 1% /run/user/1000
|
我在单独拉出来秀一秀 :total 127015350412 102675257464 24340092948 81% -
非目力所及,自动判断
这个是我用的很多的参数,应该也是最常用的,-h的含义前面也可以看到是human-read的意思,方便我们人类,会使用M、G这样的单位来区别
1
2
3
4
5
6
7
8
9
10
11
| $ df -h
Filesystem Size Used Avail Use% Mounted on
/dev/mapper/cl-root 931G 232G 700G 25% /
devtmpfs 16G 0 16G 0% /dev
tmpfs 16G 19M 16G 1% /dev/shm
tmpfs 16G 1.6G 15G 11% /run
tmpfs 16G 0 16G 0% /sys/fs/cgroup
/dev/sdb2 1014M 399M 616M 40% /boot
/dev/sda 88T 68T 20T 78% /data
/dev/mapper/cl-home 30T 28T 2.5T 92% /home
tmpfs 3.2G 236K 3.2G 1% /run/user/1000
|
强迫症患者的福音
如果非得说1K是1000,而不是1024,那么这个选项比较合适秀一下。
1
2
3
4
5
6
7
8
9
10
11
| $ df -H
Filesystem Size Used Avail Use% Mounted on
/dev/mapper/cl-root 1.0T 249G 752G 25% /
devtmpfs 17G 0 17G 0% /dev
tmpfs 17G 20M 17G 1% /dev/shm
tmpfs 17G 1.7G 16G 11% /run
tmpfs 17G 0 17G 0% /sys/fs/cgroup
/dev/sdb2 1.1G 418M 646M 40% /boot
/dev/sda 97T 75T 22T 78% /data
/dev/mapper/cl-home 33T 31T 2.8T 92% /home
tmpfs 3.4G 242k 3.4G 1% /run/user/1000
|
只显示本地信息
在网络发达的今天,各种挂载满天飞,NFS四处连接,如果不跟上l选项,估计已经分不清哪个是哪个了。
1
2
3
4
5
6
7
8
9
10
11
| $ df -l
Filesystem 1K-blocks Used Available Use% Mounted on
/dev/mapper/cl-root 976083292 242283596 733799696 25% /
devtmpfs 16315508 0 16315508 0% /dev
tmpfs 16332416 18788 16313628 1% /dev/shm
tmpfs 16332416 1643588 14688828 11% /run
tmpfs 16332416 0 16332416 0% /sys/fs/cgroup
/dev/sdb2 1038336 407812 630524 40% /boot
/dev/sda 93759481856 72887620044 20871861812 78% /data
/dev/mapper/cl-home 32210167688 29543283400 2666884288 92% /home
tmpfs 3266484 236 3266248 1% /run/user/1000
|
查看系统类型
系统类型有很多,可以通过-T选项来查找。
1
2
3
4
5
6
7
8
9
10
11
| $ df -T
Filesystem Type 1K-blocks Used Available Use% Mounted on
/dev/mapper/cl-root xfs 976083292 242283596 733799696 25% /
devtmpfs devtmpfs 16315508 0 16315508 0% /dev
tmpfs tmpfs 16332416 18788 16313628 1% /dev/shm
tmpfs tmpfs 16332416 1643588 14688828 11% /run
tmpfs tmpfs 16332416 0 16332416 0% /sys/fs/cgroup
/dev/sdb2 xfs 1038336 407812 630524 40% /boot
/dev/sda xfs 93759481856 72887620044 20871861812 78% /data
/dev/mapper/cl-home xfs 32210167688 29543283400 2666884288 92% /home
tmpfs tmpfs 3266484 236 3266248 1% /run/user/1000
|